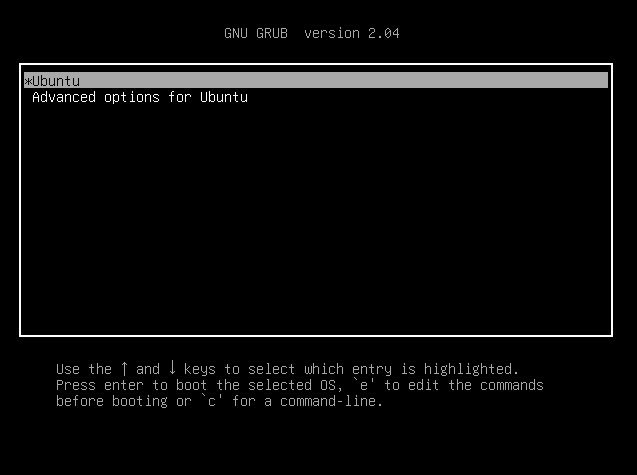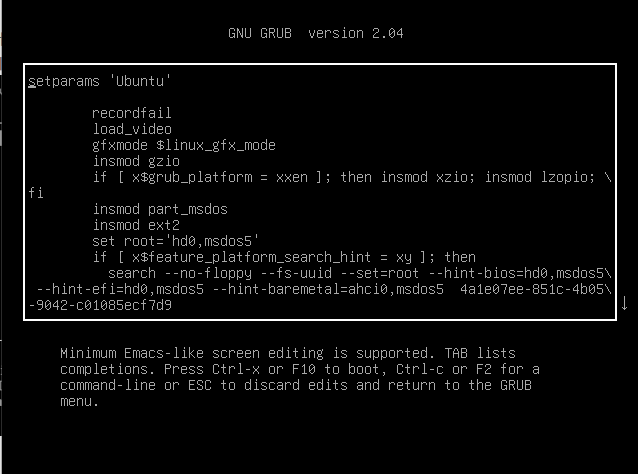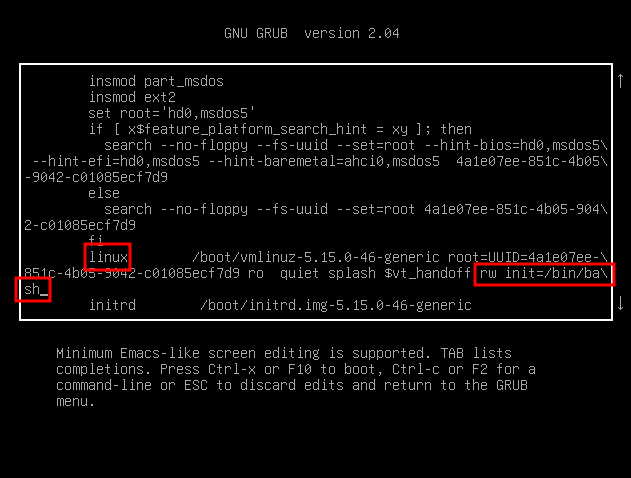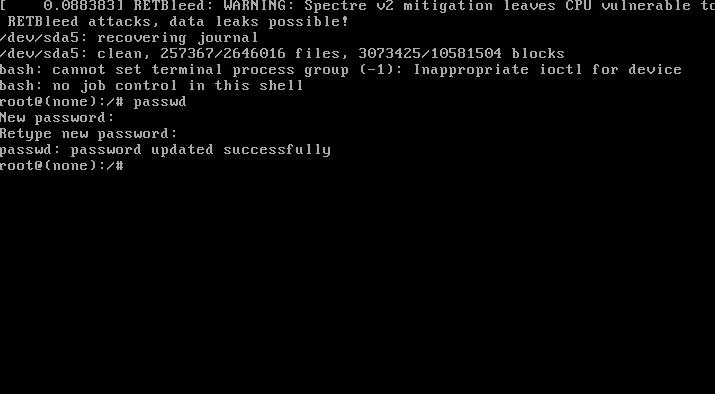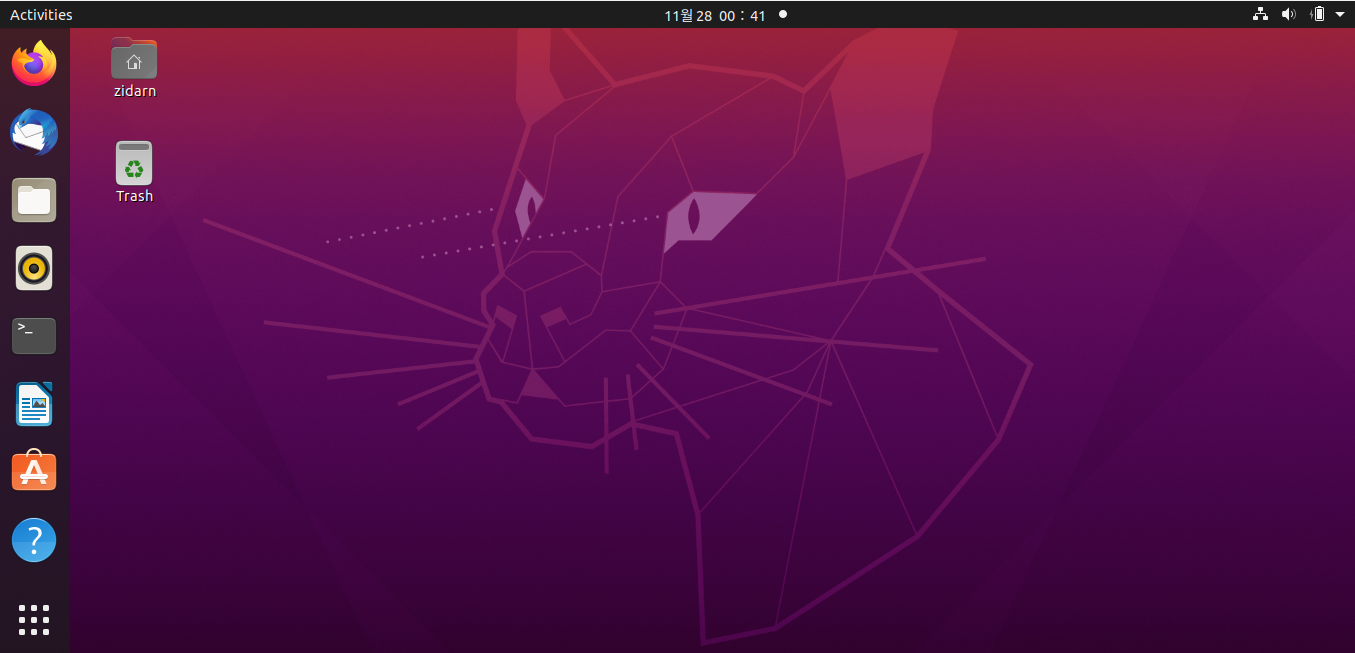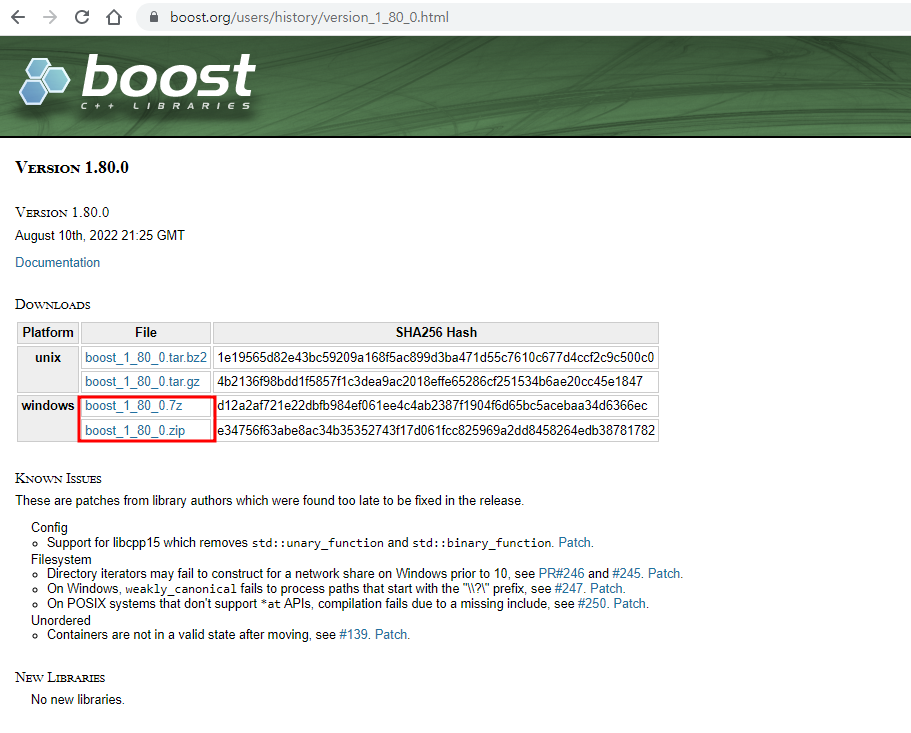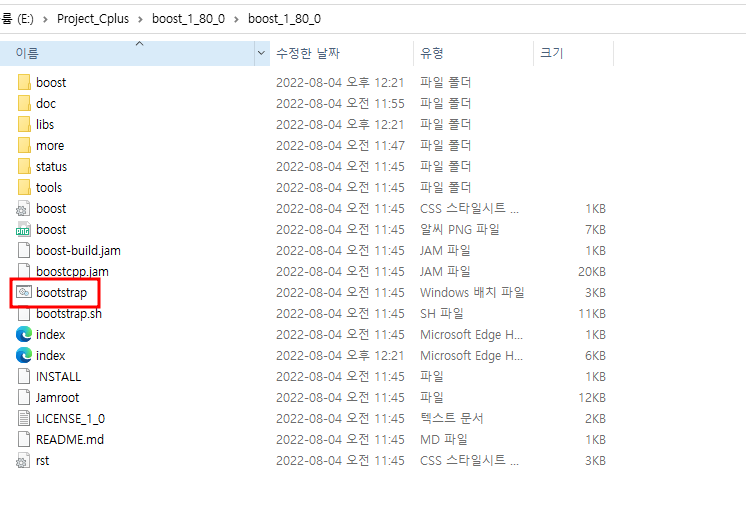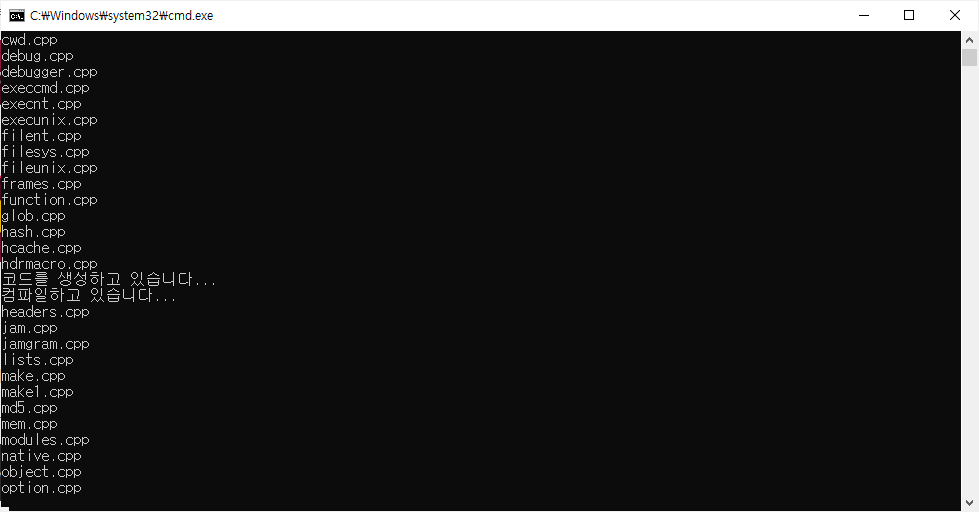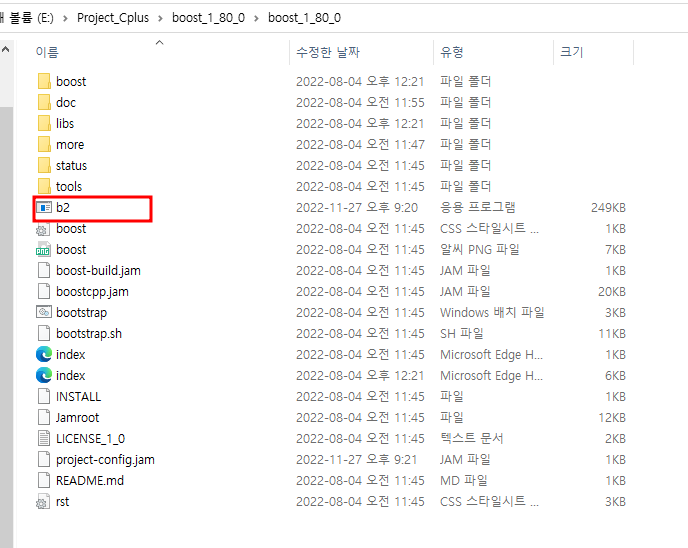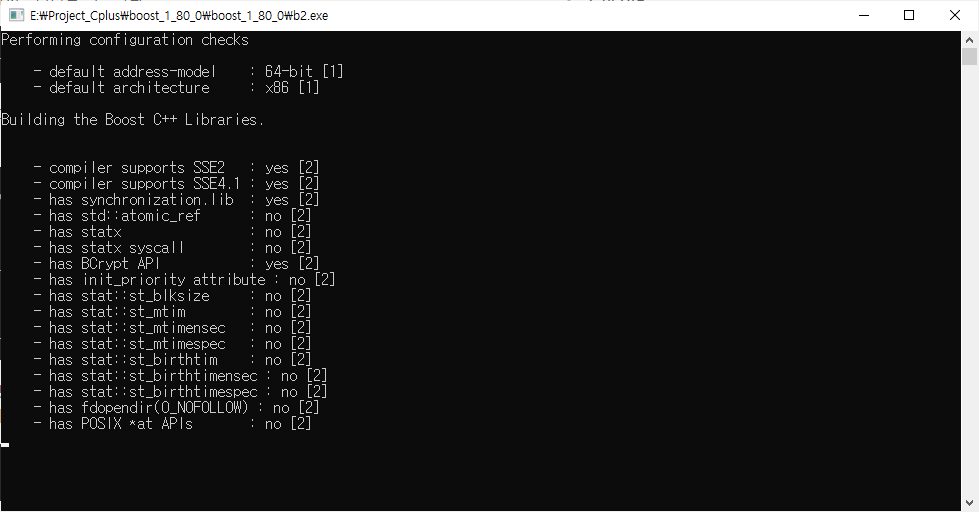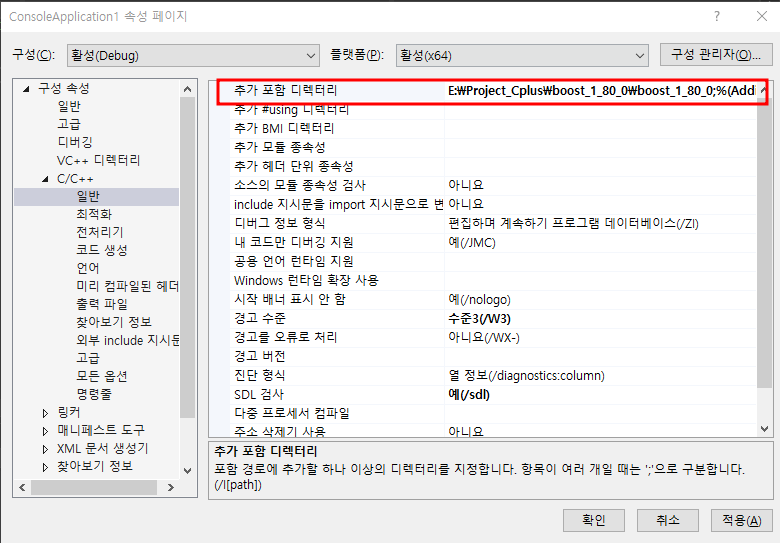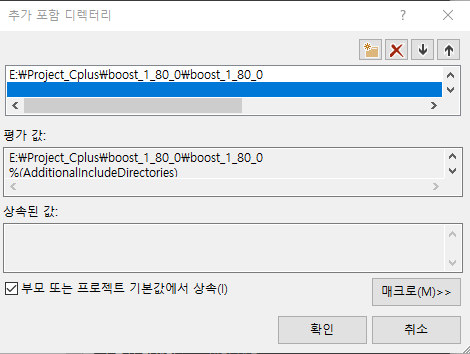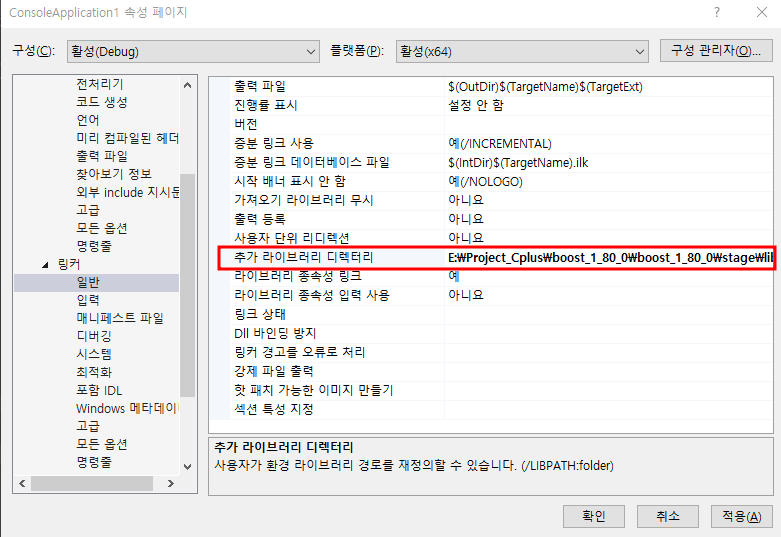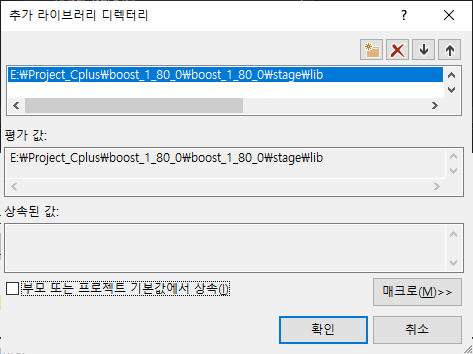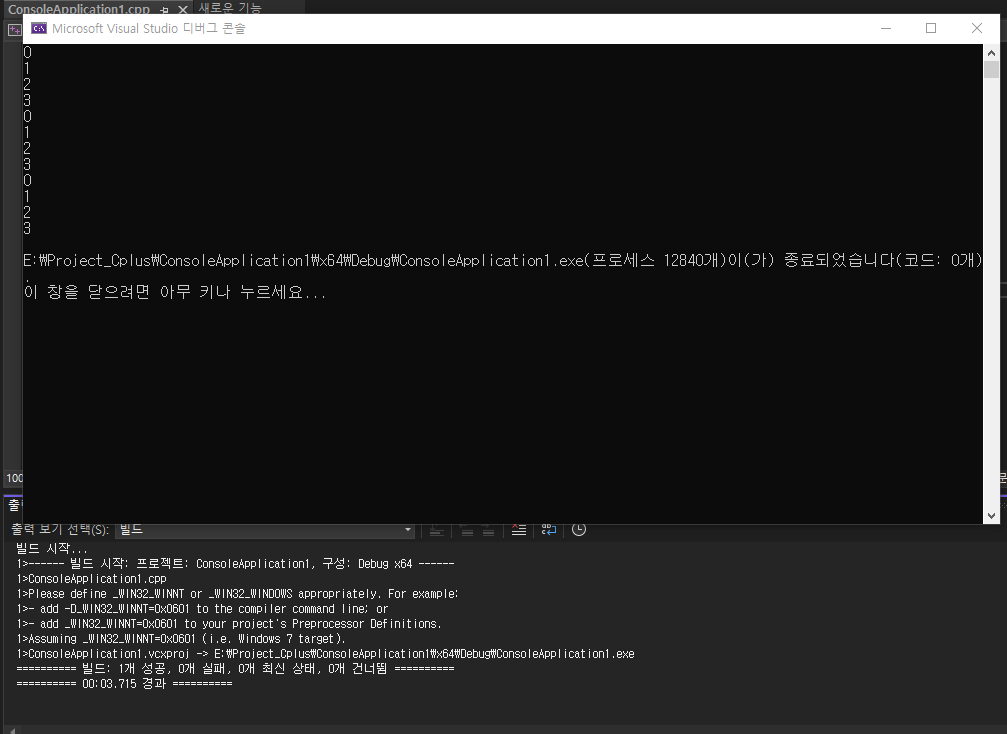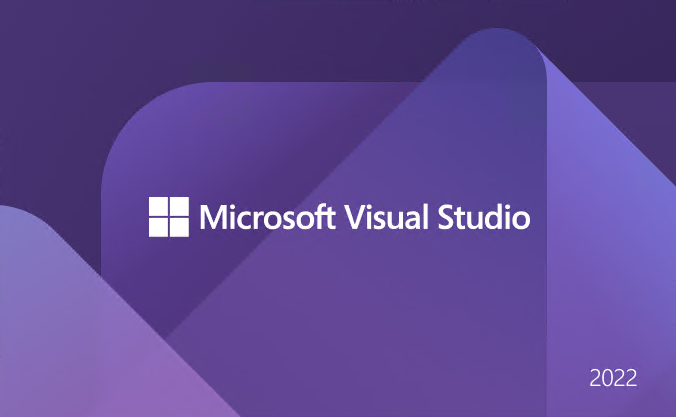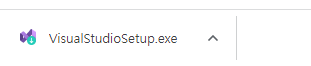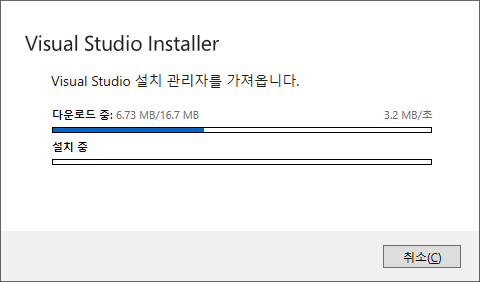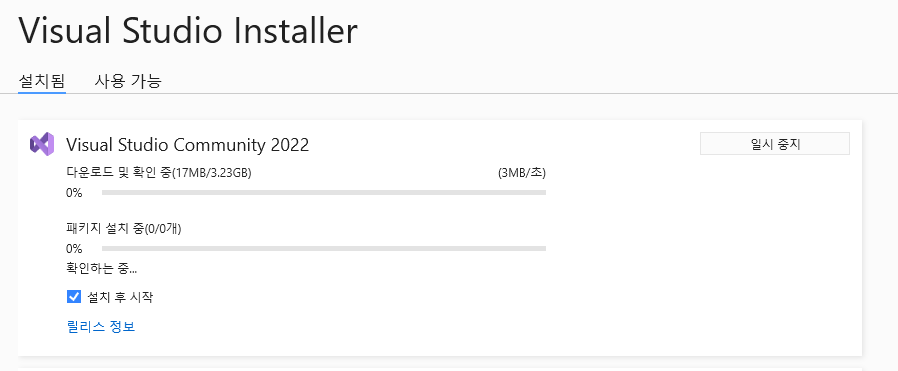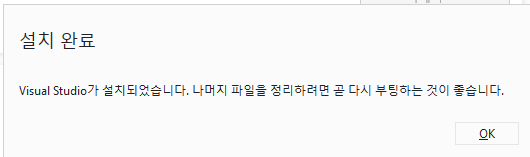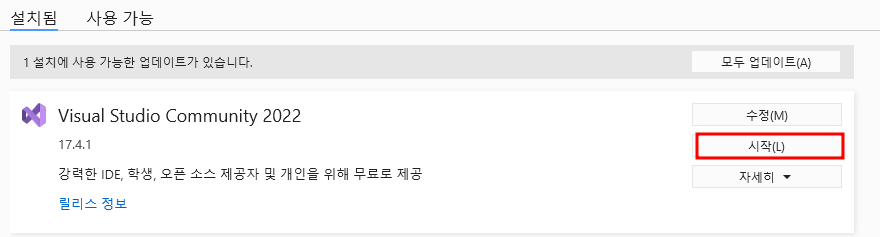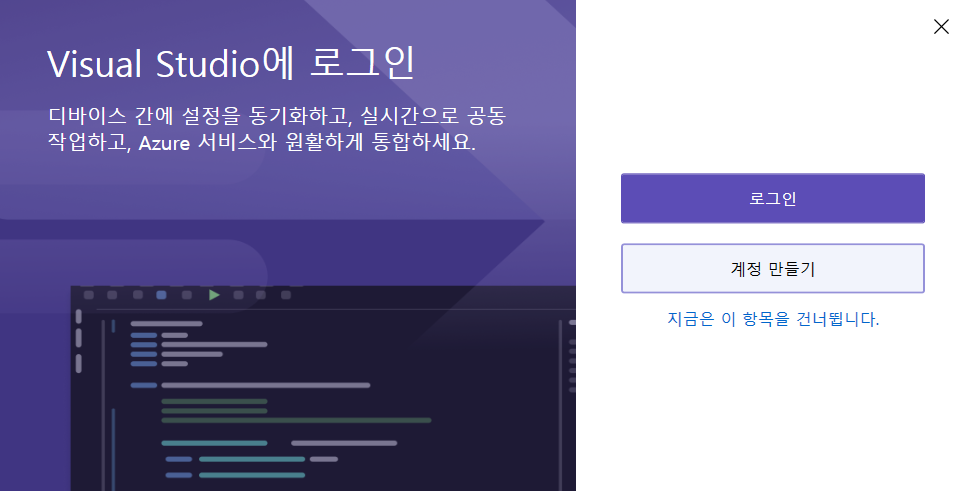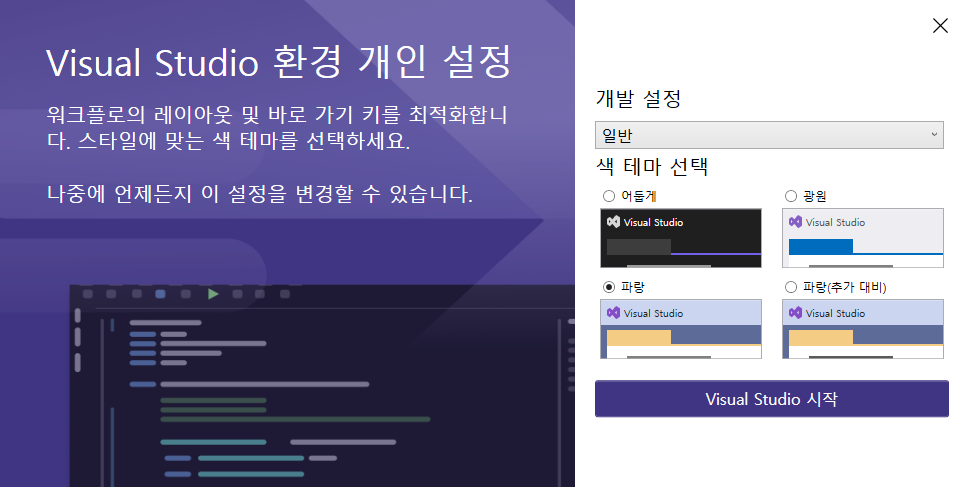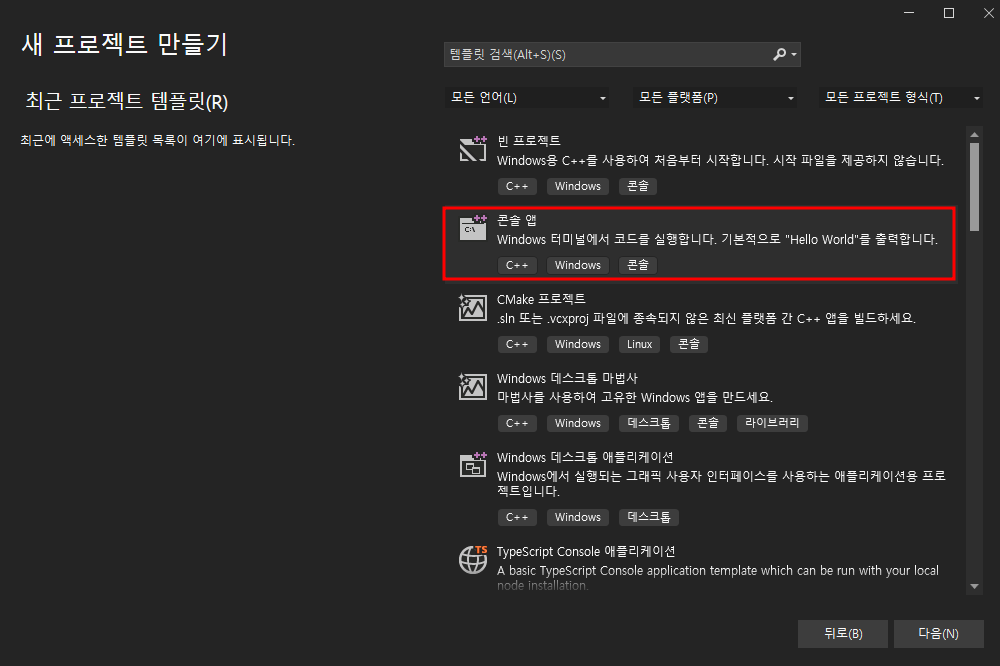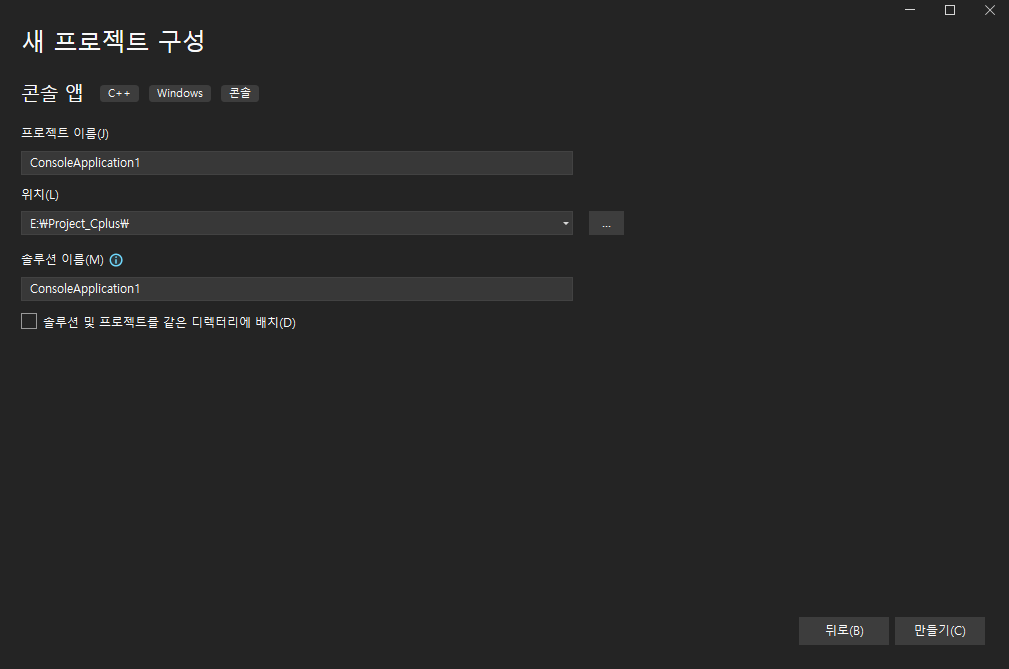도구 Tool - 리눅스 우분투에 VS Code 무료버전 설치하기
Ubutu 20.04 버전에 VS Code를 설치해 보겠습니다.
1. VS Code 다운로드
우선 아래 링크에 접속해서
https://code.visualstudio.com/
Visual Studio Code - Code Editing. Redefined
Visual Studio Code is a code editor redefined and optimized for building and debugging modern web and cloud applications. Visual Studio Code is free and available on your favorite platform - Linux, macOS, and Windows.
code.visualstudio.com
아래 .deb 파일을 다운로드 합니다.용량은 92.2MB 정도 됩니다.
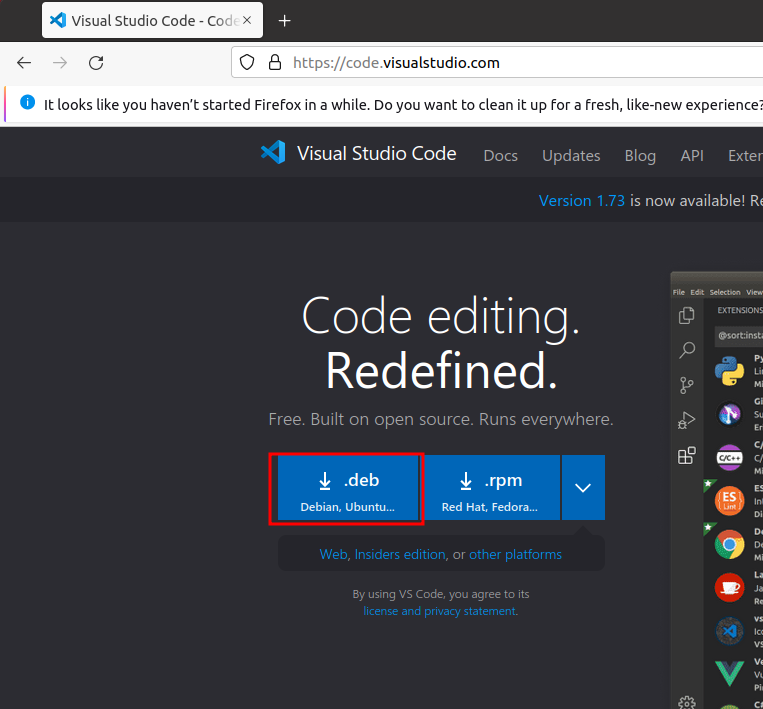
2. VS Code 설치
아래 명령어를 입력하여 다운로드한 vs code를 설치합니다.
$sudo apt install [파일명]
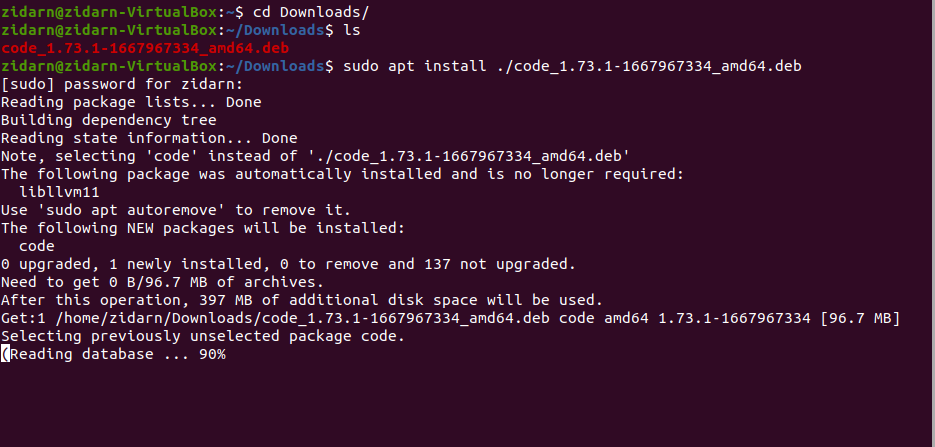
3. VS Code 실행하기
검색창에 vs code를 입력하면, 아래와 같이 app이 나오는데 실행 시켜봅니다.
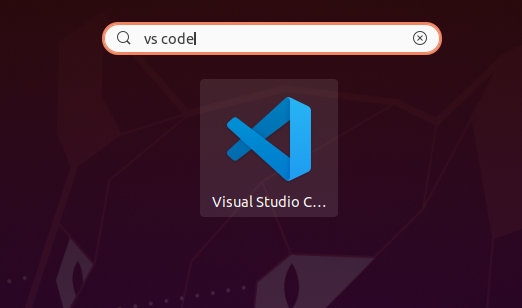
app을 실행시키면 아래와 같이 프로그램이 시작됩니다.
Add to Favorites를 선택하여 App을 쉽게 실행시켜 볼 수 있도록 합니다
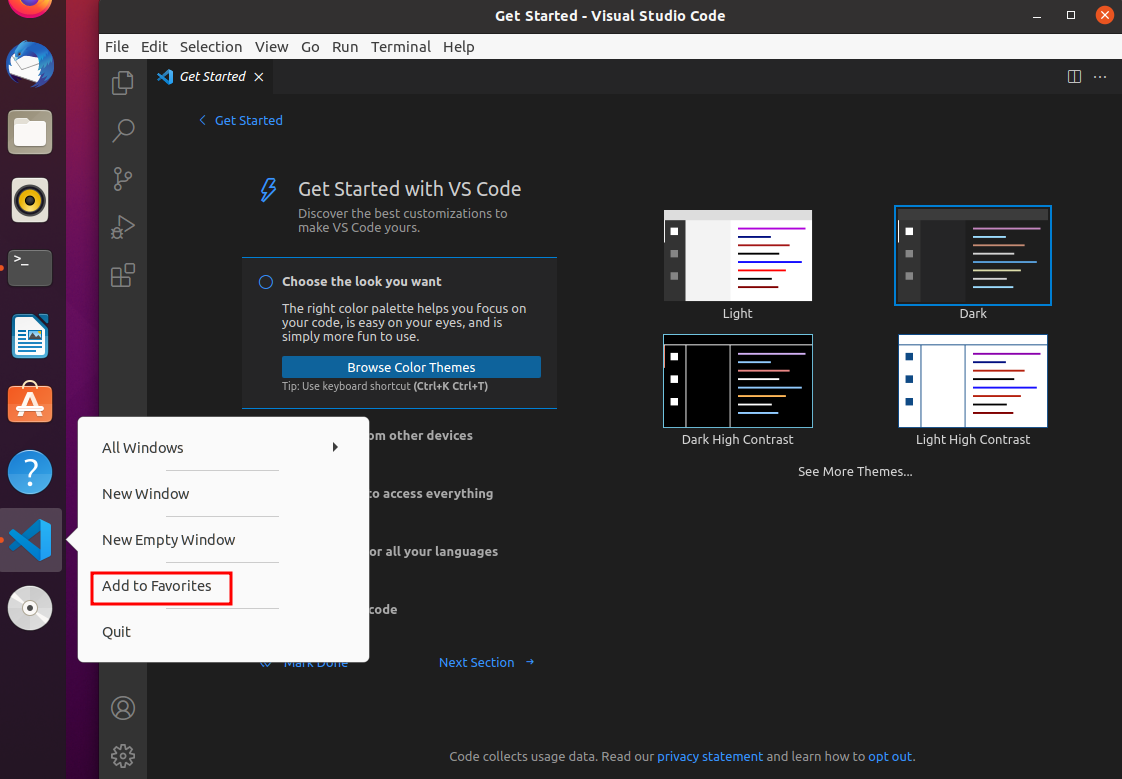
'도구 Tool' 카테고리의 다른 글
| 도구 Tool - Visual Studio 2022 무료버전 설치하기 (윈도우용) (0) | 2022.11.27 |
|---|---|
| 도구 Tool / IDA(아이다) 무료 버전 설치, 디스어셈블러 - 윈도우 용 (0) | 2021.10.17 |
| 도구 Tool / HxD(헥스에디터) 설치 및 사용법 - 윈도우 용 (0) | 2021.09.28 |
| 도구 Tool / 기드라(ghidra) 설치 및 사용법 - 무료 리버스 엔지니어링 도구 (0) | 2020.10.24 |
| 도구 Tool / 쿠키 관리자 EditThisCookie 설치 및 사용법 (0) | 2020.10.16 |