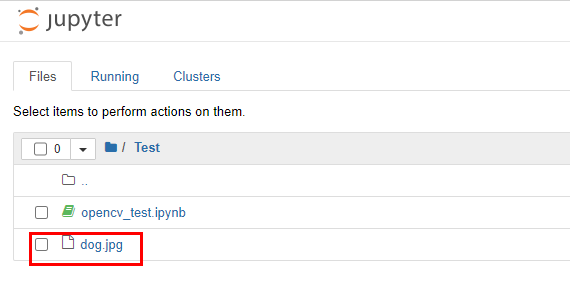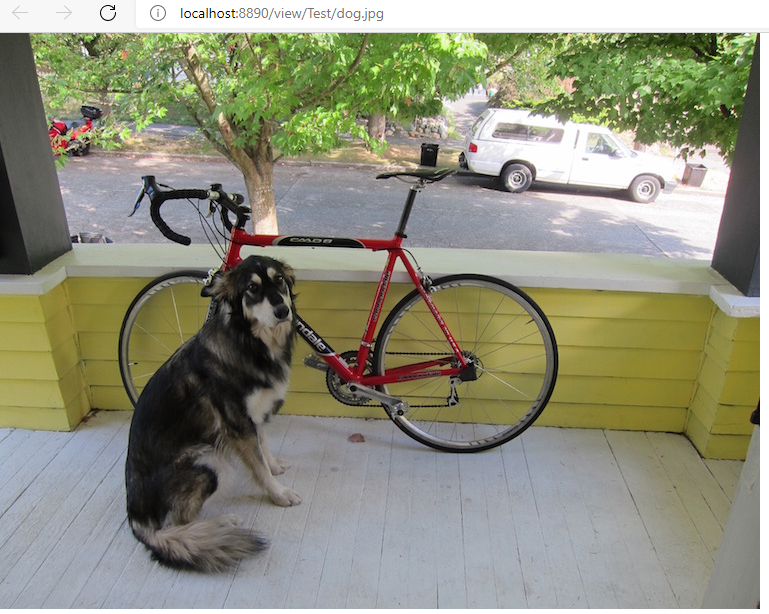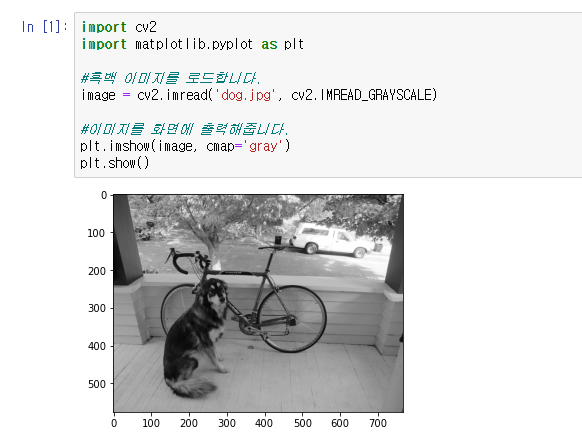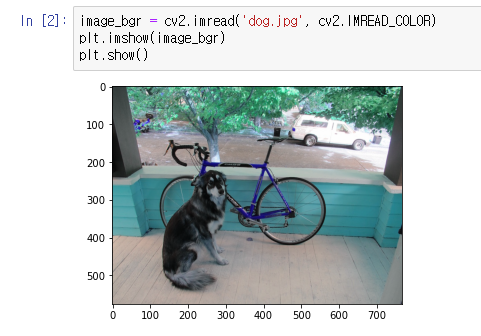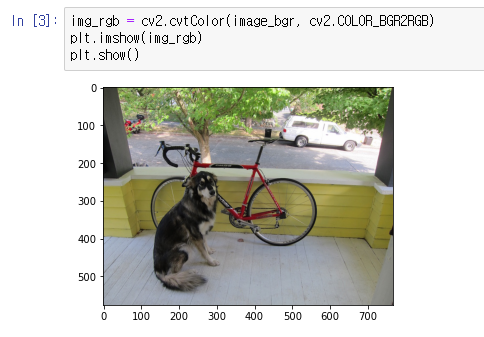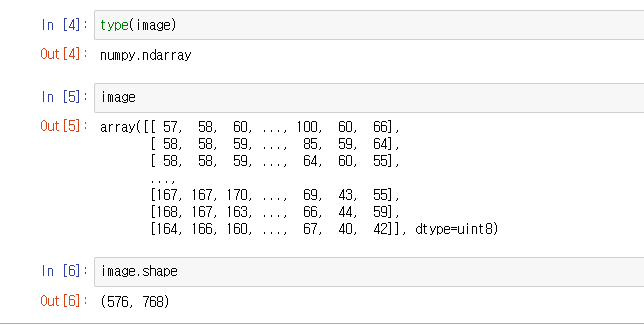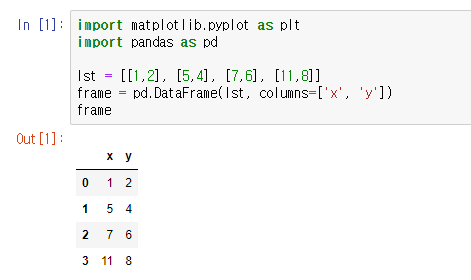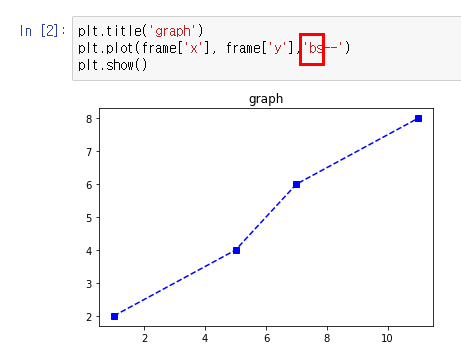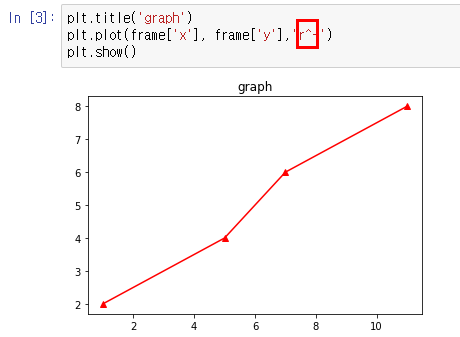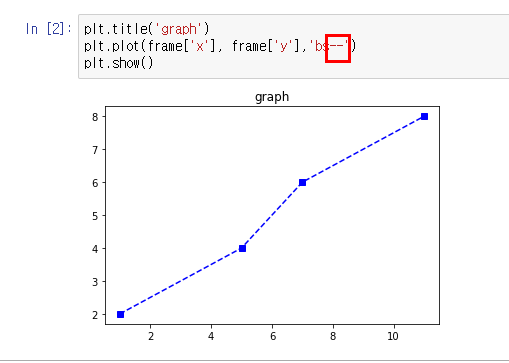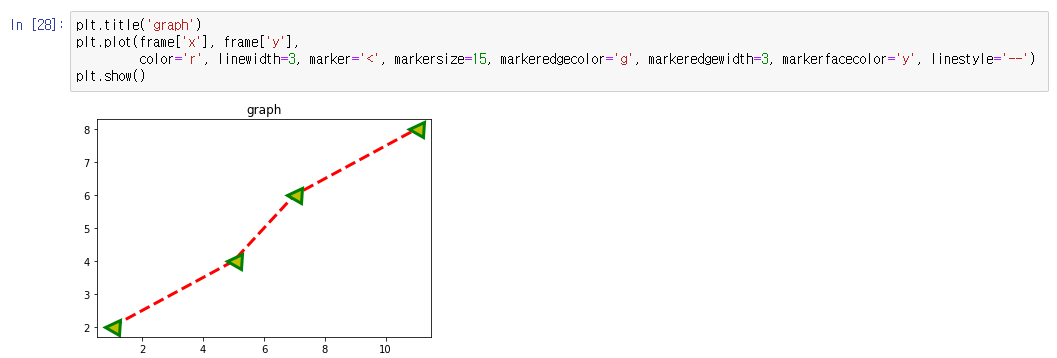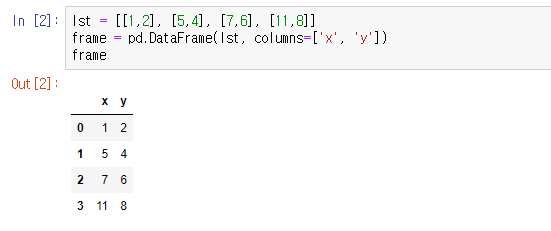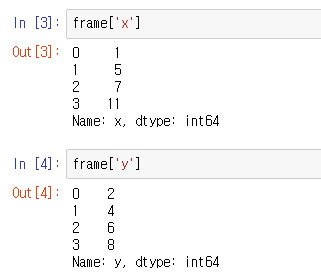파이썬 데이터 분석 / matplotlib - 여러 개의 그래프 그리기 subplot()
subplot() 함수
여러 개의 그래프를 하나의 그림에 나타내도록 하는 함수 입니다.
함수를 호출하면, 각 그래프의 인스턴스가 반환되어, 각 그래프의 정보에 접근하여 그래프를 설정할 수 있게 됩니다.
subplot의 전달인자는 아래와 같고, row와 column에 따라 아래 그림과 같이 출력됩니다.
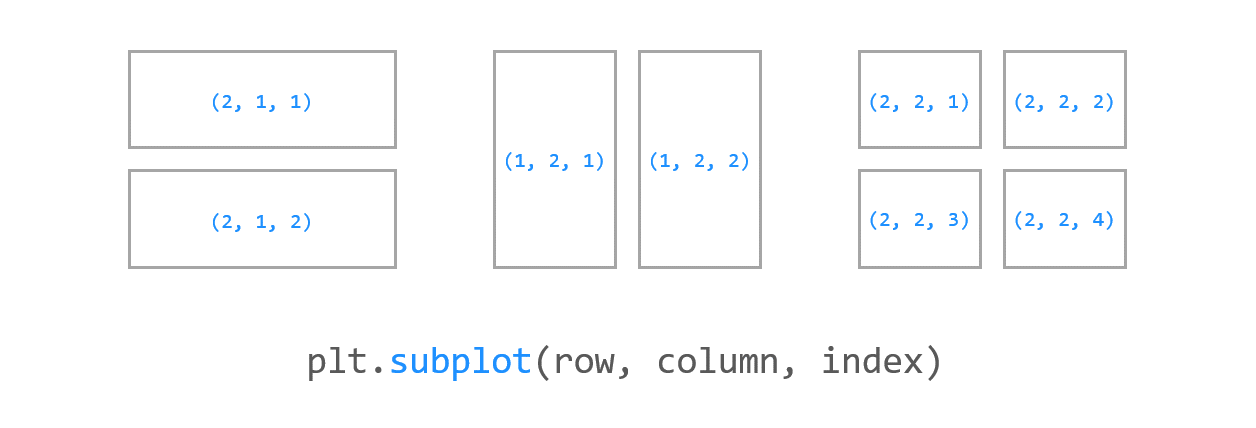
2 x 2 크기의 그래프를 만들어 보겠습니다.
그래프 4개가 보여지고, 데이터를 입력하지 않아 빈 그래프만 보입니다.
첫번째 그래프에 데이터를 입력해 보겠습니다.
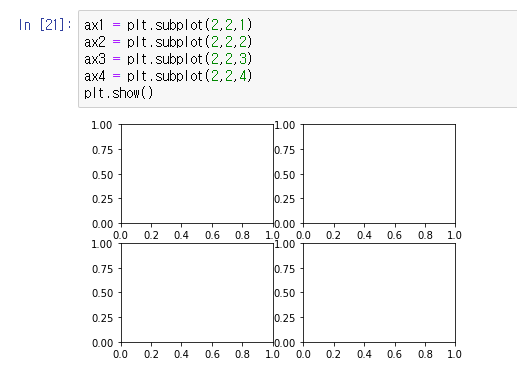
첫번째 그래프와 세번째 그래프의 인스턴스인 ax1과 ax3에 plot() 함수를 통해 데이터를 입력하였습니다.
그러면 아래와 같이 표시되는 것을 볼 수 있습니다.
그런데 4개의 그래프의 위치가 너무 붙어 있는 것처럼 보여, 헷갈려 보입니다.
각 그래프 위치를 조절해 보겠습니다.
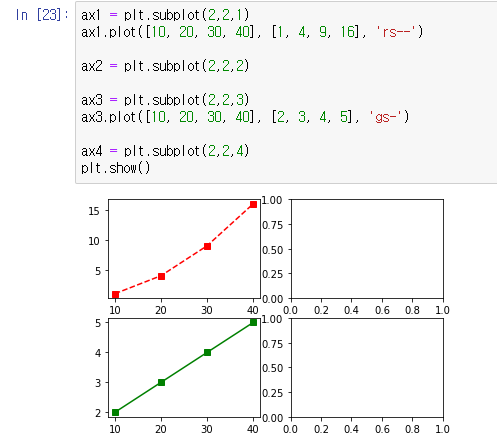
약간 구분이 가도록 각 그래프의 크기와 간격을 자동으로 변경해주는 함수가 tight_layout() 함수입니다.
이 함수를 사용하게 되면 아래와 같이 그래프의 사이가 조절되는 것을 볼 수 있습니다.
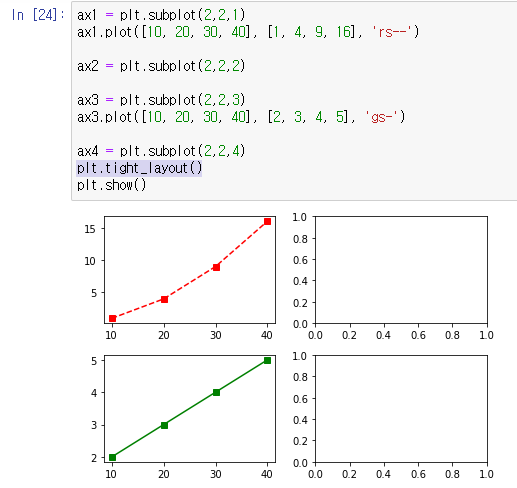
각 그래프의 크기와 간격을 수동으로 변경해주려면 subplots_adjust() 함수를 사용합니다.
wspace와 hspace는 각 그래프 사이의 간격을 위해 각각 그래프의 너비와 높이에 대한 비율을 조절합니다.
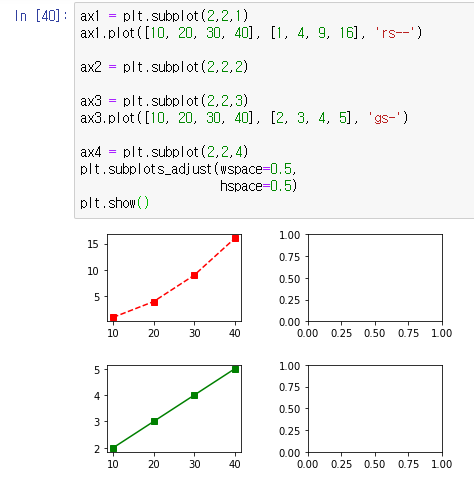
left, bottom, right, top은 각 그래프의 4면의 위치를 조절합니다.
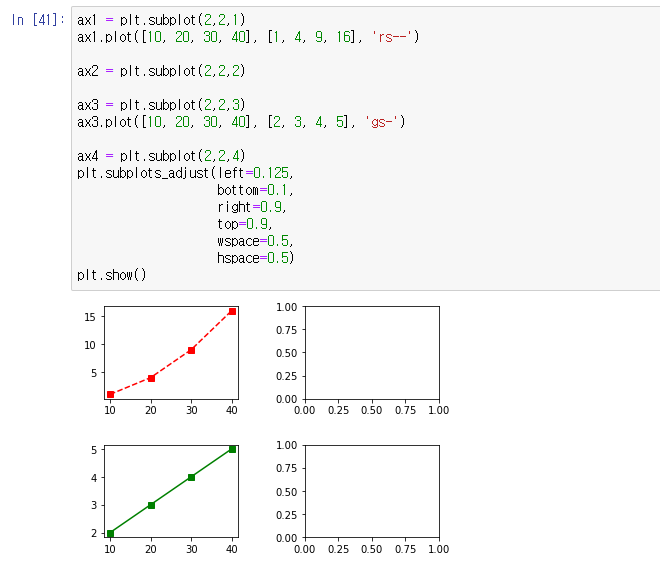
'파이썬 > 파이썬 데이터 분석' 카테고리의 다른 글
| 파이썬 데이터 분석 / matplotlib 패키지 라인 플롯(line plot) 스타일 설정 (0) | 2021.09.09 |
|---|---|
| 파이썬 데이터 분석 / DataFrame의 내용을 pyplot 모듈로 그래프 그리기 (0) | 2021.09.08 |
| 파이썬 데이터 분석 / Numpy 2차원 배열 전체, 행별, 열별 sum, average 함수 사용하기 (0) | 2021.08.30 |
| 파이썬 데이터 분석 / numpy arrary 생성하기 (0) | 2021.08.30 |
| 파이썬 데이터 분석 / set 집합 함수 - 합집합, 차집합, 교집합, 대칭차 (0) | 2021.08.30 |