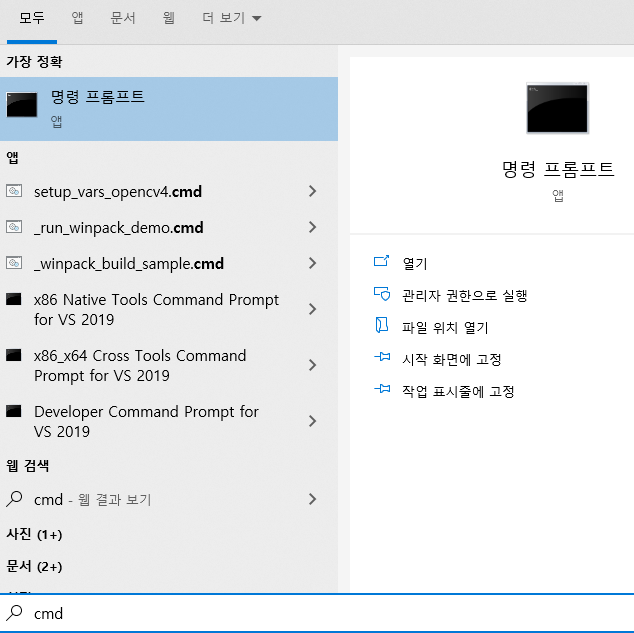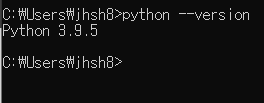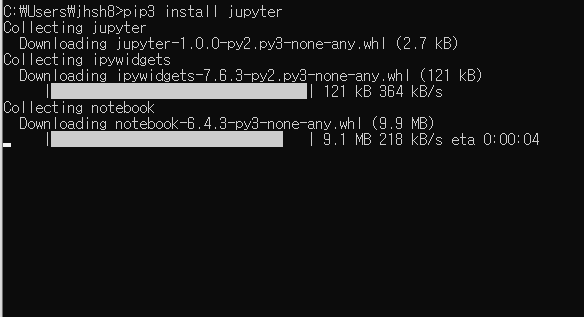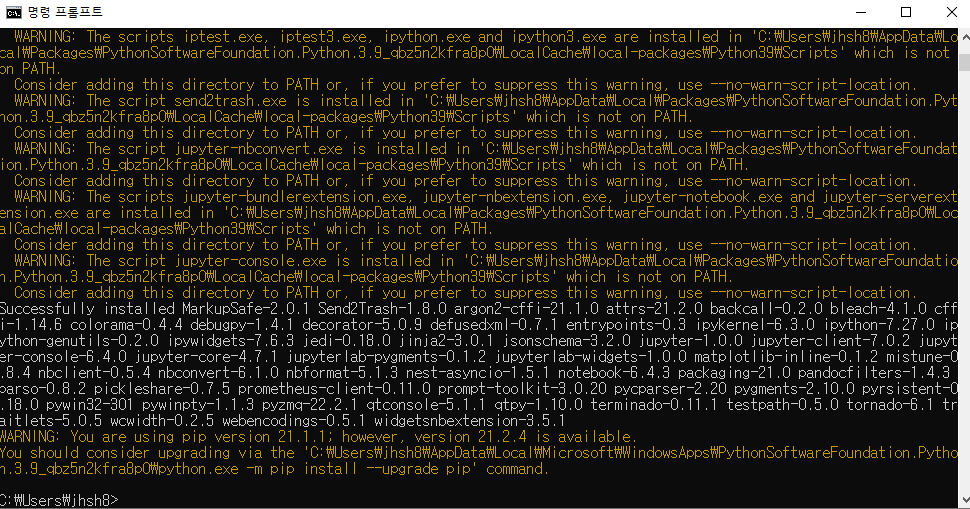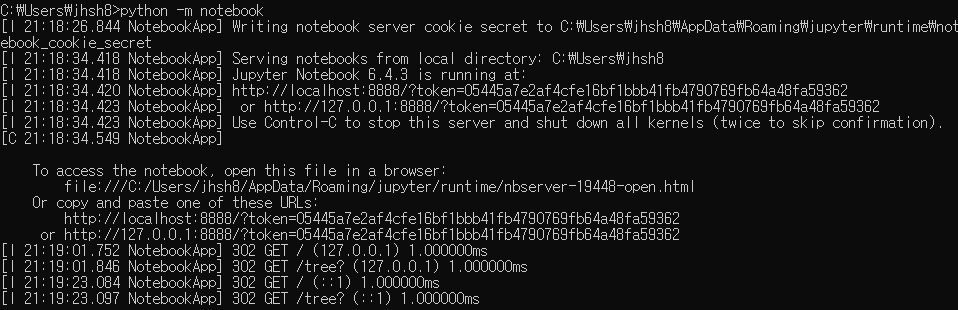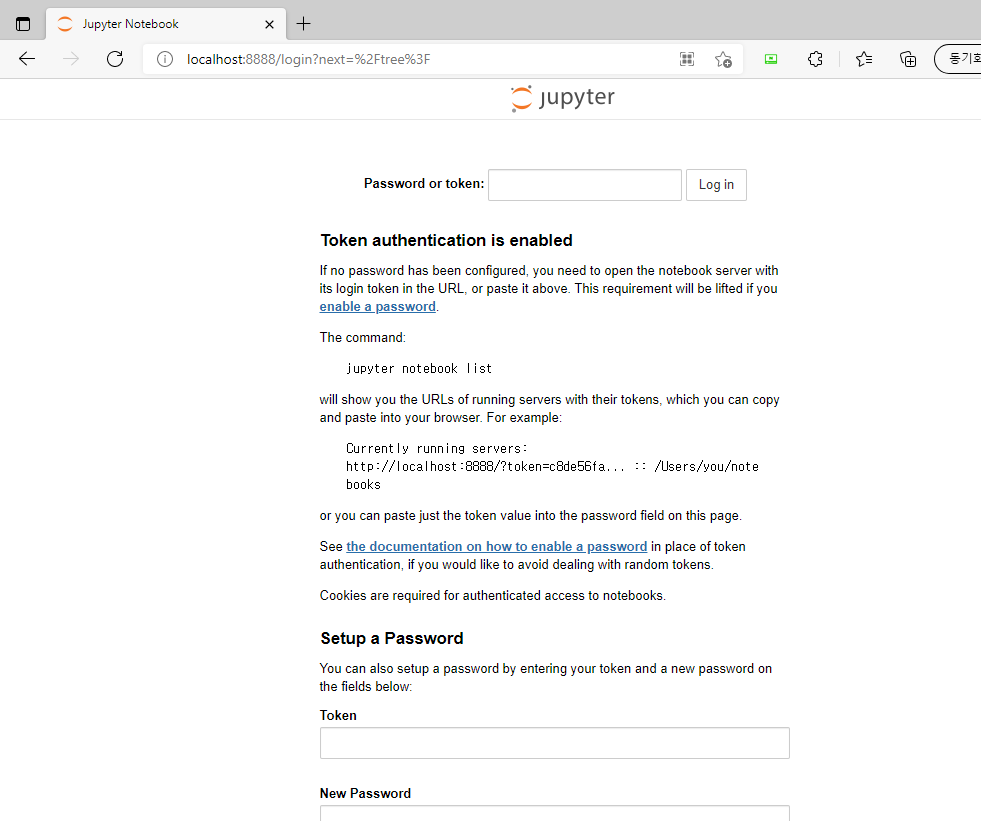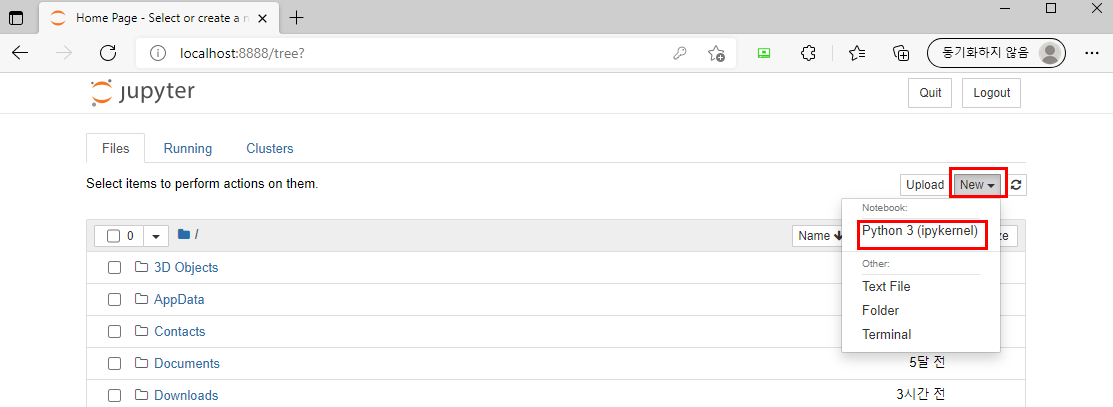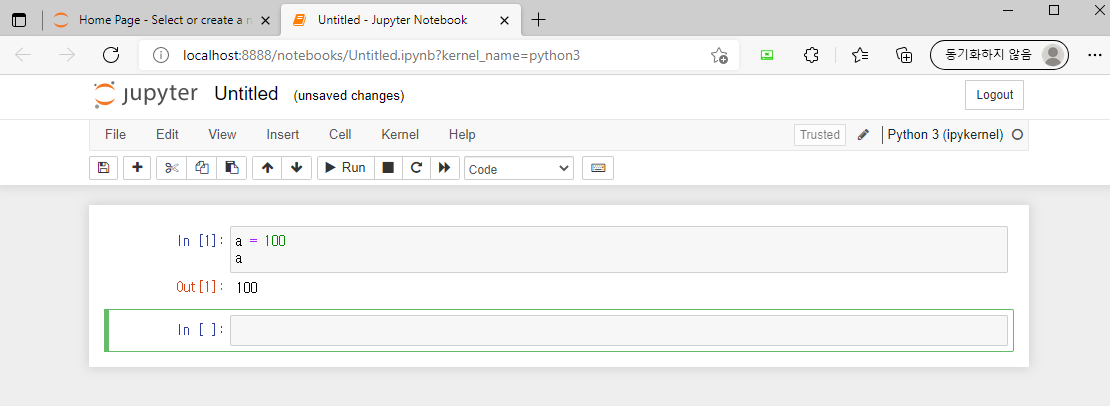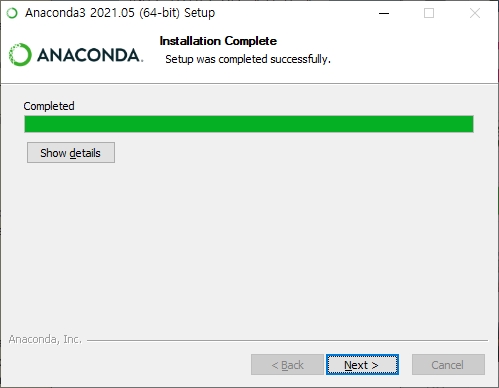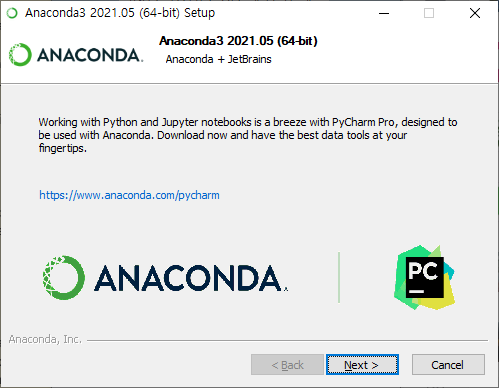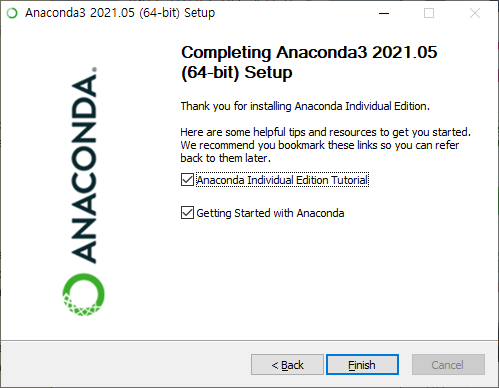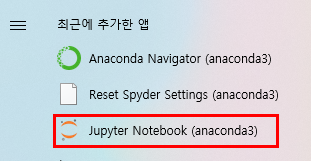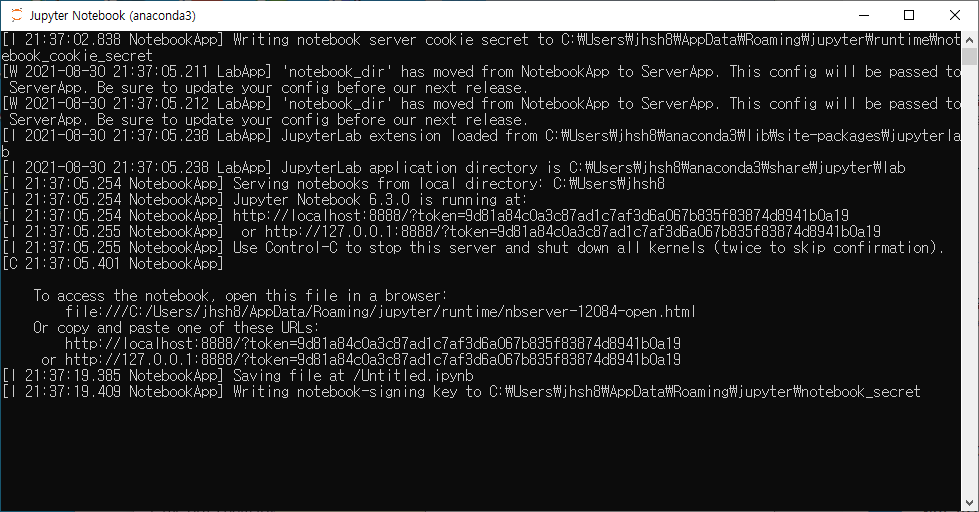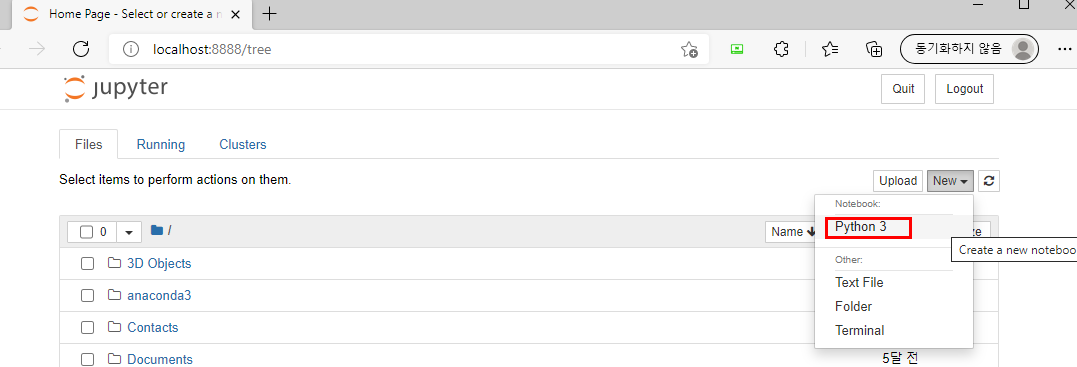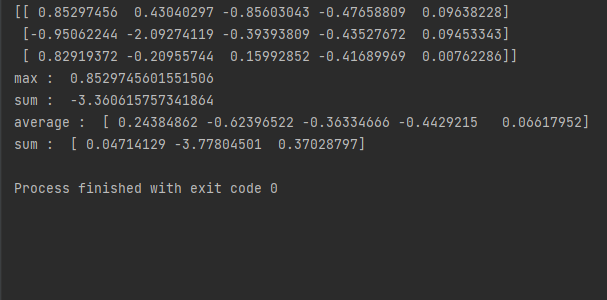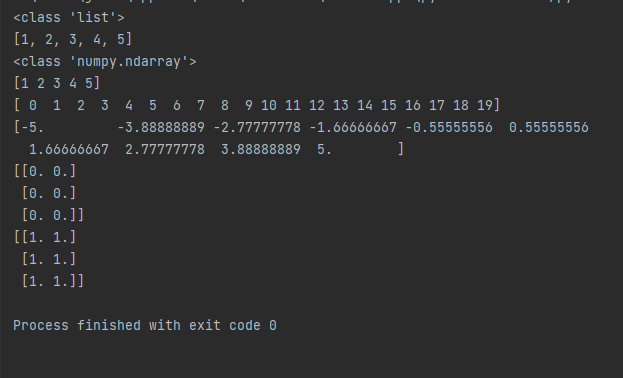파이썬 및 주피터 노트북 설치 (jupyter notebook) - 리눅스 용(우분투)
주피터 노트북은 웹 브라우저에서 파이썬 코드를 작성하고 단계적으로 실행 가능하도록 하는 개발자 도구입니다.
주피터 노트북을 설치하기 위해 파이썬을 먼저 설치해야 합니다.
1. 파이썬 설치
아래 명령어로 python3를 설치합니다.
$sudo apt-get install python3

설치가 완료되었다면 아래 명령어로 설치 버전을 확인할 수 있습니다.
$python3 --version

2. 주피터 노트북 설치
아래 명령어로 주피터 노트북을 설치합니다.
$sudo apt-get install jupyter
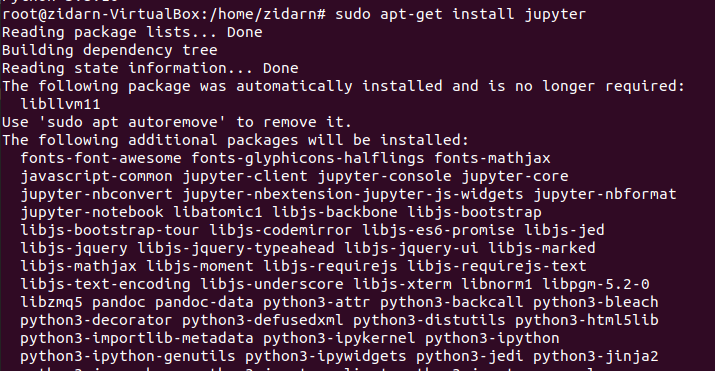
아래가 뜨면 Y를 입력하여 설치를 진행합니다.

설치가 완료되었다면, 아래 명령어로 설치가 잘 되었는지 확인해 봅니다.
$jupyter --version
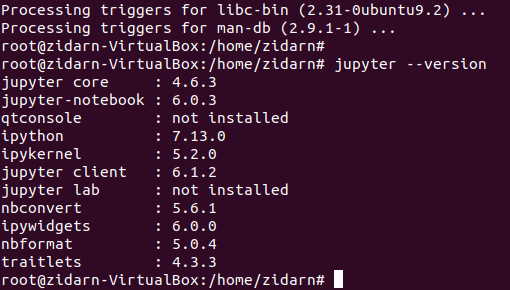
3. 주피터 노트북 실행
root 계정으로 진행하고 있다면 아래 명령어를 이용합니다.
jupyter notebook은 root 계정에서 실행되는 것을 추천하지 않는다고 합니다.
아래 명령어를 root 계정도 허용한다는 의미입니다.
실행하면 서버가 생성되고, URL이 생성됩니다.
$jupyter notebook --allow-root
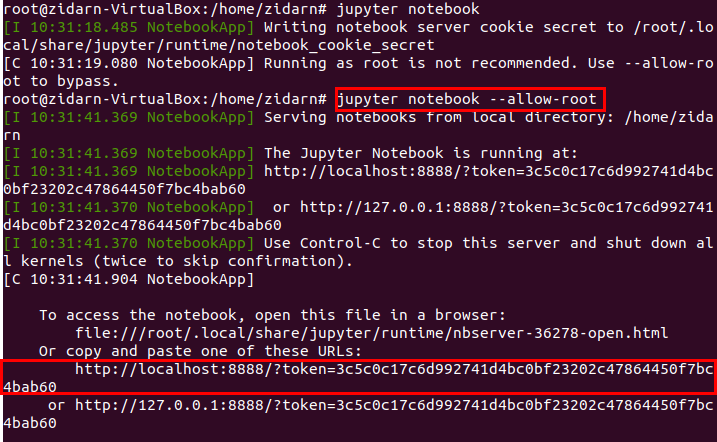
위 URL을 복사하여, 웹 브라우저에서 접속하면 Jupyter notebook에 접속된 것을 볼 수 있습니다.
New > Python 3를 선택하면 시작된 것을 볼 수 있습니다.

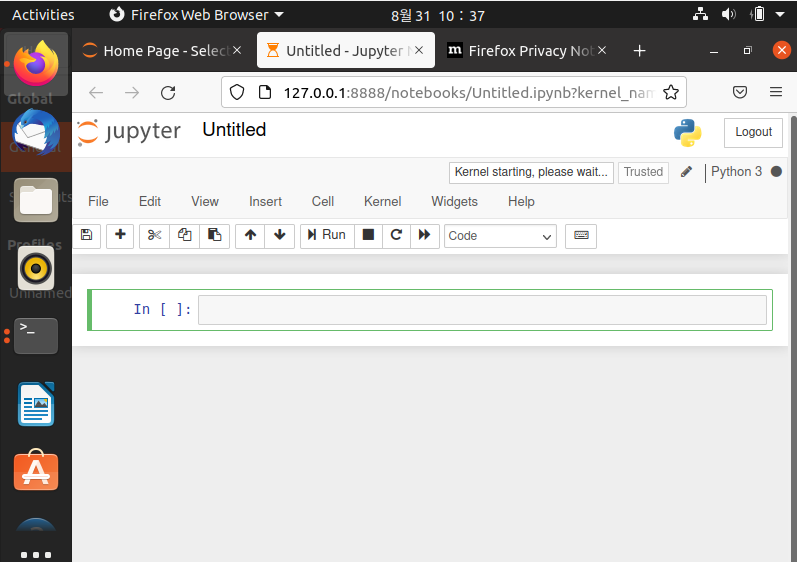
'파이썬' 카테고리의 다른 글
| 파이썬 주피터 노트북 설치 (jupyter notebook) - 윈도우 용 (3) | 2021.08.30 |
|---|