VirtualBox에 리눅스 우분투 설치
1. 윈도우에 VirtualBox 다운로드 및 설치
https://www.virtualbox.org/wiki/Downloads
Downloads – Oracle VM VirtualBox
Download VirtualBox Here you will find links to VirtualBox binaries and its source code. VirtualBox binaries By downloading, you agree to the terms and conditions of the respective license. If you're looking for the latest VirtualBox 6.0 packages, see Virt
www.virtualbox.org
아래 Windows hosts를 클릭하면 파일이 다운로드되는데, 이를 설치하면 VirtualBox가 설치됩니다.

2. Ubuntu 20.04 LTS 버전 다운로드
아래 경로에서 Unutu 최신 버전을 다운로드 합니다.
버전에 LTS가 붙여져 있는 것을 볼 수 있습니다.
LTS(Long Term Support)는 일반적인 경우보다 장기간에 걸쳐 지원하도록 특별히 고안된 소프트웨어의 버전입니다.
우분투의 경우 특정버전이 LTS라면 그 버전은 향후 5년간 Bug fixes 등을 지원해준다는 의미이고, 안정성이 높다라고 생각하시면 됩니다.
20.04LTS 버전은 용량이 2.7GB 정도됩니다.
https://ubuntu.com/download/desktop#download
Download Ubuntu Desktop | Download | Ubuntu
Ubuntu is an open source software operating system that runs from the desktop, to the cloud, to all your internet connected things.
ubuntu.com

3. VirtualBox로 가상 머신 만들기
우분투 다운로드가 완료되었다면, VirtualBox로 새로 만들기를 시작합니다.

이름, 머신 폴더, 종류, 버전을 입력하고, 다음으로 이동합니다.

메모리 크기는 우분투 동작이 느리지 않도록 충분하게 설정해줍니다.

새로운 가상 하드 디스크 만들기로 설정합니다.

하드 디스크 파일 종류를 설정하는데, 기본으로 설정합니다.

물리적 하드 드라이브는 동적 할당 및 고정 크기가 있습니다.
각 장단점이 있는데, 속도를 더 빠르게 하려면 고정 크기로 설정하시고, 이것저것 응용 프로그램을 많이 설치해 보려면 동적 할당으로 설정합니다. 고정 크기로 설정하고, 이후에 용량이 모자르면 동적 할당으로 변경하는 방법도 있으니 참고하시면 됩니다.

저는 동적 할당으로 설정하고, 디스크 크기는 40GB로 설정하였습니다.
C 드라이브는 용량이 크지 않으니, E 드라이브에 해당 디스크를 만들어 놓았습니다.
C 드라이브에 저장해 놓고, 용량이 충분치 않다면, 나중에 vdi 파일만 다른 드라이브로 이동시켜 사용하실 수 있습니다.

그러면 새로운 가상 머신이 생성된 것을 볼 수 있습니다.

4. 새로운 가상 머신에 우분투 설치
설정을 눌러 저장소로 이동합니다.
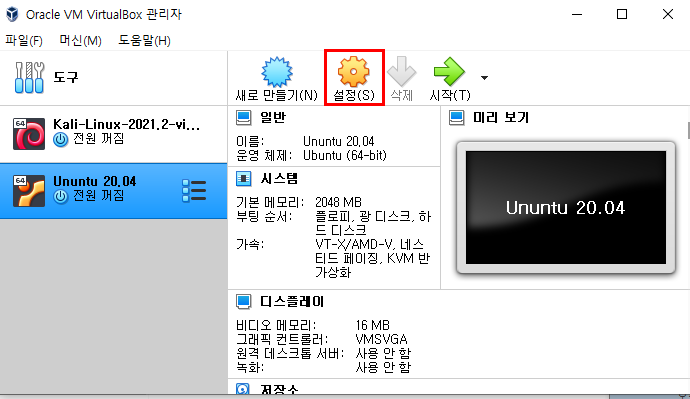

CD 모양으로 되어 있는 아이콘을 눌러 디스크 파일 선택을 누릅니다.

다운로드하였던 ubuntu iso 파일을 열기합니다.

그러면 IDE 컨트롤러에 우분투 iso가 설정된 것을 볼 수 있습니다.
확인을 누릅니다.

그리고 시작을 눌러줍니다.

시작을 누르면 ubuntu 설치하기 위해 disks를 checking 하는 화면이 출력되고, 설치에 들어갑니다.

설치 옵션이 출력됩니다.
Try Ubuntu와 Install Ubuntu가 있는데, Try ubuntu는 맛보기라고 보시면 되고, 정식으로 설치하고 사용하려면 Install Ubuntu를 선택합니다. 언어를 지정할 수 있는데, English로 설정하겠습니다. 참고로 한국어도 있습니다.

키보드 배열을 선택해줍니다.
한국어도 있는데, English로 선택하겠습니다.
설치가 완료된 이후에도 변경할 수 있음을 참고해주세요.

설치 종류를 설정하는 부분인데, Default인 Normal installation을 선택하겠습니다.

기존에 설치된 것을 지우고 설치할지, 다른 파티션에 설치할지를 설정하는 부분입니다.
이 가상 머신에 아무것도 설치되어 있지 않으니, Default로 설정하겠습니다.

시간을 설정하기 위해 도시를 설정하는 부분입니다.
Seoul로 선택하겠습니다.

사용자 계정을 만드는 부분입니다.
name을 입력하고 password를 지정합니다.
그리고 Log in automatically로 선택하면 로그인할 때마다 아이디/비번을 입력하지 않고 자동으로 접속할 수 있고, Require my password to log in은 접속할 때 비밀번호를 입력해야 됩니다.

그럼 이제 설치를 시작합니다.

몇십분, 길면 1시간 정도 기다리다 보면 설치가 종료됩니다.
재시작을 누르면 우분투가 설치된 것을 볼 수 있습니다.

아래와 같이 우분투가 정상적으로 설치된 것을 볼 수 있습니다.
